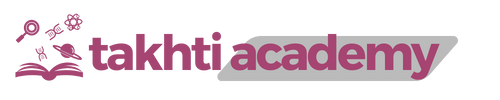Support
SUBJECT DETAILS PAGE
To get to the subject details page, either click on the Level from the menu or the footer OR click directly on our featured subjects on the homepage that are visible below the banner. If you click on the Level, you will be redirected to a subject list page that is categorized into 6 main categories; CREATIVE & PROFESSIONAL, ENGLISH LANGUAGE & LITERATURE, HUMANITIES & SOCIAL SCIENCES, LANGUAGES, MATHEMATICS and SCIENCES. Click on the category to browse through your desired subject list. On each subject card, subject code and its brief description has been given with link to its PAST PAPERS, NOTES and Guides. Click on the card to go the detailed subject page. On the subject detail page, you can also see detail about the subject, an introductory video regarding the subject or tips to excel in it (if available), links and buttons to notes, past papers and guides that include the specimen, syllabus, teacher’s guide, student’s guide and other helpful resources of that particular subject.
PAST PAPERS
To get access to the past papers of your desired subject, either click on the Level from the menu or the footer i.e. O LEVEL and A LEVEL. Once you click on the Level, you will be redirected to a subject list page that is categorized into 6 main categories; CREATIVE & PROFESSIONAL, ENGLISH LANGUAGE & LITERATURE, HUMANITIES & SOCIAL SCIENCES, LANGUAGES, MATHEMATICS and SCIENCES. Click on the category to browse through your desired subject list. On each subject card, subject code and its brief description has been given with link to its PAST PAPERS. Either click on that link to jump directly to the PAST PAPERS or click on the card to go the detailed subject page. On the subject detail page, you can also see the years from which the past papers are available on the web e.g. 2008 Jun to 2019 Nov. Click on the link or button to go the Past Papers.
Navigate Between Years
On the Past Papers screen, you can see the latest available year past papers of the subject along with that years Grade Threshold, Inserts and Mark Scheme. E.g. 2019 Nov. To navigate through a previous year, there is a slider available with all the available years mentioned on it. Click on your desired year and the relevant files for that year will be appeared. Using the slider, you can easily jump back and forth between years. Click on any file and a PDF view will be popped up that can be easily printed or downloaded.
NOTES
To get access to the Notes of your desired subject, either click on the Level from the menu or the footer i.e. O LEVEL and A LEVEL or click directly on our featured subjects on the homepage that are visible below the banner. The featured subjects are those subjects whose notes have been uploaded on the website most recently. Once you click on the Level, you will be redirected to a subject list page that is categorized into 6 main categories; CREATIVE & PROFESSIONAL, ENGLISH LANGUAGE & LITERATURE, HUMANITIES & SOCIAL SCIENCES, LANGUAGES, MATHEMATICS and SCIENCES. Click on the category to browse through your desired subject list. On each subject card, subject code and its brief description has been given with link to its NOTES. Either click on that link to jump directly to the NOTES or click on the card to go the detailed subject page. Note that if the notes link is disabled it means that the notes for that subject are not on the website yet. However, we suggest you keep checking the website since we are continuously working on the notes and uploading new files almost every other day. You may also notice a count in round brackets just beside the notes link; this count is the number of files we have on the website for that subject.
Paper Navigation
Each subject in O LEVEL and A LEVEL is categorized into two or more papers. The same you will see on the website. To help students prepare for the exams themselves in a most convenient way we have uploaded topic-wise notes for each subject. In PAPER 1, you can see notes for all the topics of that paper; to change the paper, click on PAPER 2 and so on from the slider given above the topics. Using the slider, you can easily jump back and forth between papers.
Topic Navigation
Once you click on your desired topic, you may notice two tabs on the screen i.e. NOTES and VIDEO. Notes is pre-selected and shows you the written content available on the website for the topic that is suffice enough for you to understand and grasp that topic’s persona to help you prepare for the exam. Whereas, the video’s tab has a video that explaining that topic to help you understand the topic quickly. Sometimes topical videos are broken into more than one video to offer you convenience while studying. You can easily navigate back and forth between video and notes by clicking on the tabs. To go back to the Notes Topic screen, you can click on the two back arrows << given on the top marked with the text ‘BACK TO LIST PAGE’.
GUIDES
To get access to the Guides of your desired subject, either click on the Level from the menu or the footer i.e. O LEVEL and A LEVEL. Once you click on the Level, you will be redirected to a subject list page that is categorized into 6 main categories; CREATIVE & PROFESSIONAL, ENGLISH LANGUAGE & LITERATURE, HUMANITIES & SOCIAL SCIENCES, LANGUAGES, MATHEMATICS and SCIENCES. Click on the category to browse through your desired subject list. On each subject card, subject code and its brief description has been given with link to its GUIDE. Either click on that link to jump directly to the GUIDE or click on the card to go the detailed subject page. Guide includes all the files that can help students prepare for themselves such as Specimen, Syllabus, Teacher’s Guide, Student’s Guide, Support, Quick Revision, List of Books and Tips.
Guide Files Navigation
On the Guide screen, you can see the Syllabus files of the subject. To navigate to a different type of files such as specimen, support, quick revision, book, teacher’s guide, etc., there is a slider available with all the available files mentioned on it. Click on your desired Guide file and the relevant files for it will appear. Using the slider, you can easily jump back and forth between the files. Click on any file and a PDF view will be popped up that can be easily printed or downloaded.
BLOGS
The blogs section contains two categories i.e. Study Tips and News/Media. On Study Tips section, you will discover detailed blogs about tips and tricks to help you prepare for each subject in a smarter way. Whereas the News/Media section covers the latest educational happenings and updates. To go to the Blogs, click on BLOGS from the menu. There you will see two tabs for both categories; that will help you easily navigate back and forth between them. You can also quickly jump to the STUDY TIPS section from the footer link.
GETTING STARTED
To get started, first you need to install the app from the Google Play Store (Android) or App Store (iOS). If you are an O LEVEL student then install the exclusive O LEVEL SCHOLARS app. For A LEVEL students we have, an exclusive app with name A LEVEL SCHOLARS. Once you have installed the app, tap on the app icon to get started. Set up your profile by entering your name and select your subjects.
HOME
On the home screen you can see the thumbnails of your selected subjects. The three lines on the top left represent the menu and, on the footer, you can see the settings icon. There is also a HOME button to instantly take you back to this screen.
SUBJECT
Click on any subject thumbnail on the home screen and its detail page will appear with a brief detail about the subject accompanied with button to the subjects Past Papers, Notes, Syllabus, Student’ Guide, Teacher’s Guide, Support, Quick Revision, Specimen, Books and Video. On the top you can see a subject intro video, watch it to grasp a quick understanding about the subject.
Past Papers
From the subject screen, when you click on past papers, by default the most recent available past papers along with the relevant mark scheme, grade threshold and inserts will be shown. You can easily change the year by clicking on the ‘select year’; a list of years will appear, choose any and click OK to see that year’s files. Click on any file and its PDF view will be opened that can be zoomed in and out and cab be opened in a browser. To close the PDF view simply tap on your mobile back button.
Notes
From the subject screen, when you click on notes, the topic-wise notes files of that subject will open. You can choose the paper as all O LEVEL and A LEVEL subjects are divided into two or more papers.
Syllabus
From the subject screen, when you click on syllabus, all the available year syllabus files will be shown. Click on any file and its PDF view will be opened that can be zoomed in and out and cab be opened in a browser. To close the PDF view simply tap on your mobile back button.
Student’s Guide
From the subject screen, when you click on student’s guide, all the available files will be shown. Click on any file and its PDF view will be opened that can be zoomed in and out and cab be opened in a browser. To close the PDF view simply tap on your mobile back button.
Teacher’s Guide
From the subject screen, when you click on teacher’s guide, all the available files will be shown. Click on any file and its PDF view will be opened that can be zoomed in and out and cab be opened in a browser. To close the PDF view simply tap on your mobile back button.
Support
From the subject screen, when you click on support, all the available files will be shown. Click on any file and its PDF view will be opened that can be zoomed in and out and cab be opened in a browser. To close the PDF view simply tap on your mobile back button.
Quick Revision
From the subject screen, when you click on quick revision, all the available files will be shown. Click on any file and its PDF view will be opened that can be zoomed in and out and cab be opened in a browser. To close the PDF view simply tap on your mobile back button.
Specimen
From the subject screen, when you click on specimen, all the available files will be shown. Click on any file and its PDF view will be opened that can be zoomed in and out and cab be opened in a browser. To close the PDF view simply tap on your mobile back button.
Books
From the subject screen, when you click on books, list of books will be shown that you can refer to for that subject’s preparation.
Videos
From the subject screen, when you click on Video, the subject’s intro video will be shown. You can watch it while using the application.
SETTING
The setting’s screen allow you to select and deselect subjects that you want to see on your home screen for an improved customized experience. Simply select your desired subjects and tap on SAVE to update your selection. This screen also allows you to edit your name.
MENU
The three lines on the top-left of the app represents the MENU. Tap on it and you will see the following options: Privacy Policy Terms & Conditions OLA Website YouTube Facebook
Privacy Policy
Tap on the Privacy Policy to know how the app, handles and processes data of its users.
Terms & Conditions
Tap on the Terms & Conditions to read the terms that the application’s users must abide by in order to use the application.
OLA Website
Tap on this link and you will be redirected to O LEVEL ACADEMY’s official website for an extensive user-experience.
YouTube
Tap on this link and you will be redirected to O LEVEL ACADEMY’s official YouTube channel, where you can browse through various playlists and stream lesson videos as much as you want. Do not forget to subscribe to the YouTube channel to stay updated whenever any new videos are uploaded.
Tap on this link and you will be redirected to O LEVEL ACADEMY’s official Facebook page, join our community and stay up to date with all the latest uploads on the web and YouTube channel.